
This is the current documentation for the BINSniper Sidebar (for version 4.0 and higher)
Overview
BINSniper provides realtime alerts showing newly listed items. BINSniper alerts you within seconds of items being listed on eBay. Whether you are an individual looking for rare or underpriced items, or a reseller finding product to resell, BINSNiper can meet your needs. If you are trying to find items to resell on eBay or other sites, take a look at our article on Buying and Reselling on eBay using BINSniper.

Important Notes for New Users
BINSniper is not an auction “sniping” program. BINSniper does not place bids or buy items for you, and does not need your eBay password.
BINSniper is primarily intended for ongoing monitoring of eBay sites to find new listings. It monitors only newly listed fixed-price items and auction style listings with the Buy-It-Now (BIN) option that are available for immediate purchase.
BINSniper alerts you quickly, so you can get to the deals fast. Just login to eBay like you normally do, start BINSniper, set up a search, and you’re ready to go! When you select an item, you will be taken to a fast loading item detail page where you can view major details of the item and then go straight to the buy page or view more details on the listing site. You can also go straight to the listing page on eBay. You can monitor multiple eBay sites at the same time.
BINSniper can be used in two ways:
- to interactively monitor items while buying to get the best deals
- leave it running while doing other tasks and let it alert you when new items arrive at the price you want.
BINSniper is useful to resellers looking for deals, arbitrage buyers looking to sell items elsewhere, and collectors looking for that rare deal. It can also be used for everyday buying.
This version of BINSniper is a Firefox add-on, so you need a desktop version of Firefox to run it. It is compatible with Windows, Mac and Linux. If you don’t have Firefox, try our browser based tool at VieBuy.com which offers similar functionality for use with any browser. A web version of BINSniper is planned for the near future.
How to Support BINSniper and Keep it Free
BINSniper is free to download and use. The program is supported by the eBay Affiliate Program which pays us a tiny portion of the seller’s fees (if any) from items purchased using the program. Buyers do not pay extra to use this program. By using BINSniper you support small business and help support future development of this and other add-ons.
To keep the program free, you must use the links provided so that sales are properly credited to BINSniper. Use of toolbars that try to intercept the clicks, cash back or charity tools that try to redirect BINSniper clicks to their own sites, or ad blockers or privacy tools that interfere with our site or eBay can also prevent BINSniper from being credited.
We reserve the right to block access to any users that are using any of the above, or otherwise leeching from the system. We reserve the right to install access keys in the future to monitor system usage and prioritize or ban users based on low activity. Our primary goal is to make the system as efficient as possible for the buyers that are using it as intended to find great deals on new listings.
Tell your friends!
Requirements
This release requires a desktop version of Firefox and an Internet connection. It can be used with version 56 or higher, and may work to varying degrees with older releases.
This version is not compatible with incognito/private mode. Due to Firefox design issues, some features are not supported in private mode. We will be looking at alternative methods in the next release to work around this.
Recent changes in 4.0
Beginning in Firefox 57, major changes occurred in the Firefox browser that impacted a variety of features that were used in prior versions of BINSniper. As a result some features had to be removed and others redesigned. We also took this opportunity to streamline the feature set to make BINSniper more friendly to new users. eMail features and auctions ending soon have been removed and BINSniper is returning to its roots as a new listings tool focused on BIN items.
New Features
- New auctions with best offer are now included (if the filter option is selected).
- A new popup panel is available on the BINSniper icon to show listings without using the sidebar. Click the BINSniper icon to access the popup panel.
- Fast access icons are available in the sidebar and the popup panel to access settings, filters, and other features such as font size.
- A search page that shows all your filters and allows quick searching all items with a click. Since BINSniper only shows new items as they are listed, this allows quick access to older items you may have missed when you didn’t have BINSniper running or were away for an extended period.
- New single and multiple line modes in the item lists.
- A new process for enabling sound is required by Firefox permissions.
- Idle mode has changed from prior releases. Rather than depending on the browser’s idle detection, which we have found to be erratic, BINSniper now keeps track of click activity to determine when you are not using the program.
- Settings and Filters are implemented as browser pages. You can have both open at all times. Changes are applied immediately in most cases. Some features will present a red button to commit the changes after being modified.
For a list of features that have been removed, see the end of this document.
Get BINSniper Sidebar
BINSniper Sidebar is easily installed thru the FireFox add-on page at https://addons.mozilla.org/en-US/firefox/addon/binsniper-sidebar-for-ebay/
You can also install approved versions thru the Firefox menu: Tools->Addons and then search for BINSniper.
Newly released versions may not appear in the Firefox menu results because there is some delay while Mozilla reviews the add-on for quality and security.
Once you have BINSniper installed, you will be notified of new versions as they are approved.
International Support
BINSniper supports the following eBay sites: Austria, Australia, Belgium, Canada, France, Germany, India, Ireland, Italy, Netherlands, Spain, Switzerland, UK, USA and eBay Motors USA.
The BINSniper Icon
When BINSniper is installed, a BINSniper icon should appear in your tool bar. If the icon doesn’t appear, select View->Toolbars->Customize and drag the icon to your toolbar.
The icon pulses and turns red when new items arrive.
Left click the icon to access the Popup Panel. Right Click the item for the context menu. You can open the Sidebar from the context menu.
The Popup Panel
Click the BINSniper icon in your toolbar to bring up the Popup panel. The popup panel and the sidebar have similar features. The popup is available at any time, but does not stay on the screen while you work in other tabs.
The Popup Panel also contains an additional icon for opening the Sidebar.
The Sidebar
- the View->Sidebar->BINSniper Sidebar menu option
- Right-click the BINSniper icon and select Open BINSniper Sidebar
- Left-click the BINSNiper icon to open the Popup panel and select the Sidebar Icon
The sidebar stays open on the side of your browser while you work in other tabs. The sidebar can be positioned on the right or left of the screen using the option in the dropdown list in the sidebar header.
Controls

Sidebar Drop-down Menu
Click the heading of the sidebar and a menu will drop down. You can move the sidebar right or left using the menu option.
Resizing the Sidebar
You can adjust the width of the sidebar by dragging the side edge left or right.
Pause/Play
These icons are used to connect and disconnect from the server. When connecting, the most recent items are shown and BINSniper waits for new items. When paused, no network activity takes place, but the screen continues to update times and remove old items if configured to do so.
Settings
The gear icon opens the settings page where program behavior and global settings can be adjusted.
Filters
The filter icon opens the filters page where you can configure searches.
Help
The help button opens this document on the support website.
Font Size
The up and down icons adjust the font size.
Open the Sidebar
On the Popup panel, an additional icon appears that provides a convenient way to open the sidebar.
The Item List
Clicking the first icon column (1,2,3,x) on a row will remove the row from the list. Clicking anywhere else on the row will open the item in a browser tab.
Getting Started
Once installed, you need to configure BINSniper to run searches. These instructions will focus on the sidebar, but the same features are available in the popup screen.
An audio control gadget may appear in the sidebar. Click play to enable sound, and the gadget will disappear.
Configure a Test Filter
To try your first search, click the Filters icon to open the Filters page. Click the Add Filter button.
A filter is a set of search conditions used to find items. We may also refer to it as a Search. Enter a friendly name for your search such as Rare Guitars. Now enter the keywords to match such as rare guitar into the keywords box and click Save. The rest of the settings will default to show items from the eBay US site in all categories.
Note that we used “guitar” instead of “guitars” for the keywords. This will better match eBay listings where one guitar is sold. In some cases, you may want to use the plural form such as searching for “boxes” instead of “box”. You can also use a wildcard form box* which covers both.
Once the filter is saved, you can create more filters or submit all the filters to the server.
Click Submit Filters. Your filters are uploaded to the server and validated. The BINSniper server does an initial search and sends you the items. You should now see multiple listings on your screen.
Because rare guitars are probably rare, this search will find a limited number of items. Remember that you aren’t seeing all guitars on eBay, just the newest listings.
When searching for a widely used product such as Apple iPads, a search for “iPad” will match thousands of items and the lists cannot accommodate all the items. To address this, we need to focus the search.
Focus Your Searches
Go back to the Filters screen and create another search for iPads. This time, make the search more specific by changing the keywords to ipad blue case and save the search. Only matching iPads cases, or maybe iPads with cases, will be displayed. As new items are listed on eBay, they will appear at the top of the list. In general, you’ll want to keep your searches very specific so BINSniper only shows you what you really want to buy. Otherwise, you’ll get too many results to act upon and just waste time.
For our example, if you want to see only cases, you can set a price maximum to $40 and iPads won’t be shown, but cases will. To see iPads with cases, you would set a price minimum at $40 or more.
Save the filter and submit the filters to the server.
Take a moment to check your computer’s time clock and set it to the correct time. We recommend that you set the computer clock to synchronize with a time server to make sure the clock is always set to the exact time. Check your computer’s user manual or support site for instructions on how to automatically synchronize with an Internet Time Server. BINSniper will warn you if it detects items being discarded due to the time errors and prompt you to change the clock to the correct time.
Filtering
You can create filters to run specific searches based on a variety of criteria. When no filters are configured, BINSniper displays random items. To enter filters, click the filter icon in the sidebar or popup.
Quick access to search the eBay site
If you haven’t been online for awhile, you may want to search eBay for your items to find items that were listed earlier, but the best deals are probably already grabbed up.
To search using your filters, two button are provided on the Settings->Filters screen. You can search Auctions or Buy It Now items based on the filters you have entered. Select a filter in the list and click one of the search buttons.
This feature uses only the keywords, channel, categories and prices to configure a search and displays the results on the eBay site. Other settings on the filters are ignored.
This feature may be adversely affected by future changes at the eBay website. Please report any problems.
Filtering – Multiple Filters
You can configure multiple filters to do a variety of searches. The fewer filters you have configured, the more often filters will be searched. For users with a large number of filters, filters may be delayed as the system works thru your filters list.
Please note that the system does check for duplicate items. If you have filters that overlap, items that match both filters will only be shown on the first matching filter. This prevents duplicate alerts.
Filtering – Channels
Channels correspond to eBay top level categories on all eBay sites. This is a quick way to select a broad category of items.
To filter by channel, simply select the country to view the channels available and then select a channel from the list. When adding new filters, the site you select as your home country in the Settings page will be displayed first. You can select another country when creating the filter.
Filtering – Use “All Channels” to search an entire site
If you are looking for multi-purpose items such as GPS devices, or keywords that may match items in multiple channels, you should use the “All Channels” option. For example, in the US, multiple top-level categories on eBay can contain Garmin GPS devices: consumer electronics, sporting goods and cell phones as shown below. If you are looking for a particular model (auto/marine/avionics/fitness), the channels may be different.
Sellers may also list in an incorrect category. “All Channels” will reveal this.
All Channels allows you to reduce the number of filters needed to search. This speeds up filter processing and delivers results quicker.
eBay typically shows the top-level categories on the left side of the page (outlined here in red). Top level categories match the BINSniper channels. To cover all three channels, you would need to configure three filters or use “All Channels” on a single filter. The three filters would include all items in the sub-categories (shown indented below each top level in this example).

Filtering – Keywords
You can search items using simple keywords, or more complex advanced search methods. The advanced syntax is similar to eBay’s advanced search option.
ipad
Finds any titles containing the exact word ipad, partial words are NOT found.
e.g. this matches ipad but not multipad
ipad blue
Finds any titles containing the word ipad and the word blue.
e.g. this would find “ipad blue case” but would not find “ipad bluetooth headset”
Filtering – Search by Description
You can enable description searches for your listings. In most cases you’ll want to enable this option. In some cases, generic search words may appear in unrelated listings, so you can disable it if need be. If this option is unchecked, only the titles will be searched.
Filter Keywords – Boolean OR groups
(ipad,iphone,ipod)
This boolean “OR” search finds listings that contain: ipad or iphone or ipod. It is more efficient to use a group like this than to set up separate filters for each word.
Phrase support – Watch for split words. Some sellers enter “postcard” other use “post card”. Use an OR group to find both.
(postcard,post card)
You can combine keywords and groups like this:
blue case (ipad,iphone,ipod)
This will find blue cases for any of the three devices.
Exclude keywords w/ wildcard support
ipad -blue
Finds any titles containing the word ipad and not containing the word blue.
ipad -damage*
Finds ipads, but excludes those that contain “damage” or “damaged”
Note, this search would also exclude items that say “no damage” or “not damaged”.
ipad -blue*
Finds any titles containing the word ipad and not containing any word starting with blue.
e.g. this would exclude blue cables and bluetooth accessories
ipad iphone ipod
Finds only listings containing ALL of the product names
Other notes:
Searches are not case sensitive.
Diactrics are supported, but not necessary.
garmin nuvi
Finds both nuvi and nüvi. eBay search generally normalizes diacritics to their base letter in the same fashion.
Words with similar meaning are not matched.
ipod nano 1st
“1st” does not match “first”
use this instead:
ipod nano (1st,first)
Filtering Keywords with the Global Keyword Exclude List
Keywords can also be entered into the global keyword exclude list on the Settings page. Keywords entered here will be excluded if they are found in the item title (description is not supported).
Words and phrases can be entered, separated by commas, but wildcards, negative keywords, and boolean ( ) groups are not supported here. You do not need to put quotes around phrases.
Here’s an example of how filters and global keywords excludes work together:
Filter1: iphone (5,5s,6)
Filter2: nikon camera kit
Global excludes: damage,broken,case,cable
This search would include iphones by Filter1, but would exclude iPhone cases because of the global exclude of “case”. Camera kits where a camera case is included and mentioned in the listing title would also be excluded. Global excludes for keywords can easily exclude unexpected items if you aren’t careful.
Filtering – Sub-category IDs
The category matching feature tests each item for a match to the primary or secondary listing category. This feature is optional. Keywords are usually sufficient for locating items, but in some cases you may wish to only show items in certain categories.
For example: In collectibles, items are categorized by age or quality, but keywords are similar. In electronics, keywords like “iphone 5s” will typically return a wide range of accessories in addition to phones. Results can be limited using categories or price.
Note that the channel you select corresponds to a top level eBay category and you do not need to specify the top level. If you specify sub-categories, the top level will not be used.
Categories vary by site/country. There are also organizational differences. For example GPS units might appear in consumer electronics, automotive, or sporting goods depending on the type. On eBay US, GPS units are listed in category 156955, under Consumer Electronics. On eBay DE, the category is also 156955, but they are under Auto Parts or Handys & Kommunikation which is equivalent to US Cell Phones. To determine the correct channel, search the eBay site and note the top level of the item’s category tree.
Multiple categories (currently limited to three) can be specified on a single filter separated by commas. All subcategories are included automatically. Please note that if you include more than three categories on a filter, the behavior is different:
For 1-3 categories, all subcategories of the category numbers you specify are included in the results. You can specify mid-level categories that contain other categories.
For 4+ category numbers, only items in the exact category are matched. This means you need to use leaf categories.
Category numbers on eBay are typically 3-6 digit numbers. There are different types of categories: listing categories and organizational categories. You can envision this organization as a tree, where the organizational categories are the branch and the listing categories or the leaves.
Take for instance this category navigation links displayed at the top of some Disney pin pages:
Listed in category: Collectibles > Disneyana > Contemporary (1968-Now) > Pins, Patches & Buttons > Cast Member Exclusives
-
-
- Collectibles is the top-level or root category. This corresponds to BINSniper channel “Collectibles”
- Disneyana > Contemporary (1968-Now) > Pins, Patches & Buttons are organizational categories. These categories can be used if you specify 1-3 category numbers.
- Cast Member Exclusives is a listing category where the items are listed. This is a leaf category.
-
Clicking on “Cast Member Exclusives” brings you to that category page. The page URL then contains a usable category number like this:
http://www.ebay.com/sch/Cast-Member-Exclusives-/38005/i.html
The category number is 38005. You can also see this in most browsers by hovering over the “Cast Member Exclusives” text on the item pages.
Note that only the last entry in the category navigation links can be used. For some items, two sets of navigation links may appear if the item is listed in two categories. You can then use either or both of the last links in each set.
By specifying a category on the filter, you will only see results in that category. By using category and a price filter, you can see all items in the category as they are listed. You will not see pins outside the category.
A better approach is to use a keyword filter for Disney “cast member” exclusive pin without a category specified. This will find matching pins in the Collectibles channel, in any category. Sellers often miscategorize items, but keywords still match when that happens.
Filtering – Item Condition
Item condition is provided by the seller. In some cases the item code provided by the sellers may vary from the item description. You should read the listings before purchasing.
Some items do not include a condition code.
Filtering – Feedback
Feedback is a good way to filter out classes of sellers. It can work two ways: to target or to filter out.
-
-
- Use feedback score to identify new sellers (low scores)
- Use feedback score to identify business sellers (high scores)
- Use percentage to filter out bad sellers (e.g. <95%)
-
Filtering – Country Codes
Country codes can be used to filter out import shipments, avoid duty charges, or only purchase from domestic sellers. For example, Chinese sellers listing on eBay US can be excluded by entering US in this field.
To filter, specify the country codes you want to see. All others will be excluded.
This option requires ISO 2-letter country codes. For a list of codes see: Wikipedia The same codes are used on the item displays.
Filtering – Postal Codes
Postal code filtering can be used to find local listings. Enter postal codes separated by commas or you can use a wildcard like this 752* (any postal code beginning with 752) or 7* (any beginning with 7) etc.
When using the postal/zip code option, you should also specify a country code to avoid any country overlap in codes.
You can provide a default list of zip codes in the Settings page. Clicking the default button in the filter edit screen will apply that list to the current filter.
The country code is displayed on each item. The postal code is only included if you have defined postal code filtering. If a listing does not include a postal code, it will be displayed as “NoLoc”
Include eBay Store Items
Store items are fixed price items listed by sellers that have stores. Uncheck this option to exclude store listings. This option can be used to filter out large sellers, but it would also filter out small stores listing many single items. Since store fees are cheaper than non-store fees, even low volume sellers may use stores. We recommend leaving this option checked.
Variation Listings
Variation listings are listings that represent a variety or sizes or options. Most commonly, this is used with clothing for sizes and/or colors. For instance a seller offering t-shirts in 14 colors, would actually have one variation listing for 14 different products. If you enable this option, you may see duplicate listings in your results, but usually only a single item will be displayed. Unchecking this option will exclude variation listings entirely, which can be useful in finding unique items and deals. Unchecked is recommended.
Include New Auctions w/ Best Offer New in 4.0
This option shows newly listed auctions that have the best offer option set. Using this option may cause your items to update less frequently as additional searches have to be done. If you see an auction without BIN or Best Offer, the option(s) may have been removed by the seller and both options are automatically removed if bids are placed.
Seller Business Type
You can filter sellers by Private, Business, or both. This feature is not supported on all sites and is currently only used on EU and UK sites.
Important Notes: using Seller Business Type may severely restrict results, especially when Private is selected. And a portion of listings returned by the “All” settings are not returned under either Business or Private (estimates are about a third), so these are assumed to be sellers who did not specify a business type. If you want to exclude specific large business sellers, use the exclude sellers options instead.
Also note that using this option on the US site will only show items from the EU/UK that are listed on the site or available for shipment to the US. US items will not be included.
Filtering – “Show ONLY” Options that exclude all other items
Do not check all the boxes. Each box exclude all other listings. If you use multiple options in this section only listings that pass all the checks will be shown.
Show ONLY Free Shipping
Shows only items with free shipping. Be aware that free shipping can cost you more when you are buying multiple quantity of an item.
Show ONLY Returnable Items
Shows only items that have a returns option. This is mainly applicable to used items due to more recent eBay policies.
Show ONLY Best Offer Listings
Shows only items that have a best offer option available. You can use this option with price ranges to set up two filters: Set one filter with your normal buying price range. Then set another filter with a higher minimum price and best offer selected, and you can negotiate these down. This setting does not apply to auctions.
Show ONLY Top Rated Sellers
Shows only items from top rated sellers. See the eBay site for details on what they currently consider to be top rated criteria. While this rating comes from eBay, it is not always reflected on the eBay sites.
Show ONLY Top Rated Listings
Shows only items that are considered top rated listings. See the eBay site for details on what they currently consider to be top rated criteria. This varies from Top Rated Seller status, but it is not always clear how or why.
Show ONLY Global/Worldwide Shipping Items
Limits items to only those where the seller has specified “worldwide” as a ship-to option or those items that are listed with the eBay Global Shipping program. Enabling this option may cause some items that ship specifically to your country (but not globally) to be excluded.
Show ONLY Pickup Only / Will Call Items
Limit the results to items that have been marked as local pickup available. You should not use this to find automobiles as some sellers do not select the pickup option and vehicles are almost always pickup items.
Show ONLY Single Quantity Listings
Use this option to filter out listings for multiple items and show only single item listings. This is useful when searching for rare or unique items and can be used to exclude surplus items and large retailers.
Include/Exclude Sellers
Enter a list of sellers separated by commas. You can exclude individual sellers, or include individual sellers. When excluding, we recommend that you use the global list on the Settings page. While there may be cases where you only want to exclude a seller in a single filter and allow their listings in another filter, the more common use would be to just block the seller from all results.
Filtering Sellers with the Global Seller Exclude List
The global seller exclude option on the Settings page is also used to exclude sellers. You can enter a list of seller names separated by commas. The sellers in this list will be excluded from ALL results. This saves time if you have similar filters where you would exclude the same sellers. If can also be useful to exclude large company sellers that operate across a wide range of categories.
Filter Diagnostics
The system analyzes filters and sends messages about certain errors. Some errors are indicated during filter entry, others are detected when the filters are running. These messages are indicated on the Filters screen.
It may take a minute or two for filter error indications to appear after you submit the filters. Invalid filters are deactivated if they prevent items from being returned.
You can’t win ’em all
One of the most common questions we see is “Why do I lose some items to other buyers?” While system speed and update delays can occur, the biggest factor by far, especially in highly competitive categories, is your competition.
For example, take a hypothetical case where just ten people worldwide are buying used iPhones in the busy cellphone category. Let’s say three of them are using BINSniper. If the three BINSniper users win every single iPhone, each one is still only going to win 33% of the listings (give or take). While that would be a balanced result, all three would still feel they are missing items. Imagine how the seven users not using BINSniper feel…
To be clear, that’s just an example. Everyone is on equal footing as far as the app is concerned. Also, it’s likely there are more than ten buyers around the world using browsers and maybe other tools buying in the cellphone category during peak hours. Even some of the page-refreshers can get lucky every once in awhile.
New Item Alerts
BINSniper can alert you in a variety of ways, including sound, popup messages and by opening a tab for each new item.
Alerts are disabled for a short period after startup and after you submit new filters to allow you time to recover if you are flooded with new items. You can pause BINSniper using the icon menu, then adjust your settings.
If you are getting too many alerts, click Pause. Then check your searches to make sure they aren’t too broad. Use keywords and other filter settings to narrow the search.
Icon Alerts
The BINSniper icon will turn red and flash . You can click the icon to open the Popup panel.
Popup System Messages
BINSniper can display a system popup alert when new items are received. Popup alerts are displayed in the system alert area of your screen. The messages appear outside the Firefox window in the lower right corner of your screen on Windows computers, and the location may vary on Apple and Linux computers.
These alerts are automatically limited to prevent too many messages from appearing. The alert simply indicates that new items are received. You can use the popup panel or sidebar to review the items.
Flash the Taskbar or Attention Alerts
The attention display is different depending on your platform. On Windows, the taskbar flashes; on Macs, the icon in the upper right corner of the desktop flashes; on Linux, behavior varies by window manager and settings.
Audible alerts
Play a sound when items are found. See the next section for more information on sound alerts.
Auto-Open item tabs on alerts
When checked, BINSniper will open new items in separate tabs up to the limit selected. Additional related controls are available. See Settings.
If Firefox is minimized or open behind other windows, a new tab will be opened in the topmost Firefox window, but Firefox will not come to the front. We recommend that you use the “flash taskbar” and sound alert options so that you also get other notification when new items arrive in the background.
Sound Alerts
BINSniper can play a sound when new items arrive. You can select a sound on the settings page. A number of sound files are included with the program.
Firefox uses a media player control scheme that prevents spam and mainstream news media sites from automatically playing sounds. Unfortunately, the common implementation of this doesn’t follow typical permission practices, but instead requires you to use an audio control or click an authorizing button to start playing sounds.
To authorize sounds to play in the background when the sidebar is closed, you have to change a Firefox setting. Type about:config in the Firefox address bar and hit enter. Then type media.autoplay.enabled in the search box that appears until that entry appears in the list. Double click it to change the value to “true”. Please note that this changes is global and also allows webpages to play sounds without permission

If you don’t want to change the global setting, you can activate sound in the sidebar. To make this simple, BINSniper displays an audio control at the top of the sidebar. Click the play icon on the audio control. It will play a “bing” sound and disappear. After that, sound will play normally as long as the sidebar is open. If you close the sidebar, sounds will be disabled, but other alerts will continue to operate. To reactivate sound, you will have to open the sidebar and repeat the process.
Sound is not available in the popup panel.
Item Details Page
The item detail screen is hosted on the BINSniper server. This screen appears when you double click an item or when auto-open opens a tab for you. When available, price, shipping and combined price+shipping are shown for the original listing cost and the cost in your currency.
Shipping charges reflect country level shipping charges to your location based on your home site selection. Zip code rating is not supported on this page, “calculated” is shown instead. For local pickup searches, refer to the price displayed for price w/o shipping.
Additional information is shown for auctions: (Auction) is displayed after the price, the number of bids, and the ending time.
When using the Buy buttons, you may be prompted to login to eBay. Once you login, you should not be prompted again.
The Item Lists
The item lists show the most recent items for each search. Each new item has a colored icon based on age. The number indicates the approximate number of minutes since the item was received. e.g. (1) means the item is less than a minute old.
The item times are updated whenever items arrive or every ten seconds if no items have been received.
When you click an item, it will either be grayed or remove from the list depending on your settings. Grayed items can still be clicked, and will remain in the list in the list until new items are received. This provides a visual indicator for you of which of the current items you have viewed.
Item List Display Modes
There are three modes for displaying items: Combined (the default), Split, and Fixed.
Combined mode
This is the default, it shows all your filters mixed into a single list and ordered by arrival. Items enter at the top of the list, and move down based on their age. New items push old items off of the list. The age of the item is displayed along with the price and title.
Fixed mode
Fixed mode tries to keep the display as static as possible. This mode is designed with power buyers in mind. In fast moving categories such as cellphones, items constantly inserting into the list can be hard to click. By keeping listings in fixed positions, it eliminates the chance that an item you are about to click on will change positions in the list as you click on it. Items can still be replaced if many items arrive at once, but they will not move. It is possible that all the items in the list will be replaced, but you can control this by adjusting your filters to be as specific as possible.
In Fixed mode, new items are inserted into the list and replace the oldest items. New items can be placed anywhere in the list and you have to rely on the icons and times to determine which items are new. Auto-remove by age is limited to only removing items at the bottom of the list. You can still manually any item by double-clicking the row’s icon.
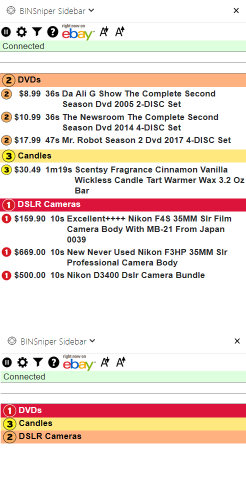
When first activated or at startup, the initial behavior depends on how many items are returned. The list may be immediately filled and the items will be replaced as new items arrive. For smaller item result sets, the list doesn’t fill up immediately and new items will be added to the bottom until the list fills, then they will fill in open slots.
Split Mode
Split mode displays each filter as a separate list section that can be opened or closed. The section headers can be clicked to open and close each list. Section headers are color coded to show the status of the most recent item. This mode is best used when you have occasional results and want them displayed separately or you want to monitor a large number of filters.
When collapsed, each list is a single line indicating the color of the most recent item. If you are searching for rare items, you can run with all you sections collapsed and easily pick out which filter (in red) received a new item.
Item Delays
As mentioned earlier, eBay is batching items and they will now tend to arrive in groups rather than individually. Many items may arrive 10-15 minutes and even up to 30 minutes after their official start time. According to eBay, the items appear in the data feeds and on the website at the same time. Our observations confirm this. We suspect that sellers editing new items may also contribute to this delay.
Arrival time is the natural way to view these items and makes sure that they are not missed. Arrival vs listing time is a cause for confusion for some users of the apps when trying to compare items arriving in BINSniper with item on the eBay site. Depending on how many filters you have, you may see minor differences between the website and BINSniper, but this is usually under a second for most users.
How the lists work
Auctions with a BIN option can also appear in the lists. If you open an item on the list, and it doesn’t have a BIN option, it is because the seller edited the item and removed the listing or a bid has been placed. eBay removes the BIN option from listings with bids (unless there is a higher reserve price).
Computer Power Settings
You need to also consider the computer’s power saving features. You should disable power saving options (especially hard drive, network and CPU options). You may need to set power setting in your operating system and/or in your BIOS. If your computer goes into power save mode, errors may occur, BINSniper may not be able to receive items or communicate with eBay, or your computer may shut down. This is especially important when you are running BINSniper but not using the computer, e.g. when using two computers.
Multiple Instances
You can run two instances of the browser on one computer, with separate profiles. They will compete for CPU time and of course, computers on the same network will share network resources.
While it is possible to run BINSniper Sidebar in two windows in the same browser instance, it is not recommended. Updates will be out of sync and delayed in some windows. This version is designed to run in tabbed mode in a single window.
If you need to run BINSniper Sidebar in multiple browsers, we recommend using separate computers.
Settings
The settings control the on-screen look and behavior of BINSniper.
List Mode
Select from Combined, Fixed or Spit mode. This controls how items are arranged in the lists. See Item List Display Modes above for more information.
Maximum number of items in the sidebar
The list is limited to show only the selected number of items. The default is 20 items. In Fixed list mode, you should adjust this to fill the display, but not go beyond it. In the other modes, you can make it longer than the display, but you’ll have scroll to see older items. Shorter lists are more efficient.
Bold text
Sets the display text to bold. You may find this more readable.
Grey out items
Turns the items grey when you click on them so you can easily tell what you’ve already viewed. Auto-opened items are also greyed. Greyed items are removed on the next screen update.
Show item text in the icon color
When checked, the entire item line is the color of the icon.
Limit item titles to one line
This option creates a single line display. When unchecked, item titles will wrap to multiple lines. In the Popup panel, width is limited and text may wrap even if this setting is checked. Reducing the font will return the list to single line in these cases.
Remove items when opened
Viewed items are removed immediately when clicked. Auto-opened items are also removed.
Open clicked items on eBay instead of the BINSniper website
Sends you to eBay when you click an item. When reviewing many items, you may find it faster to disable this function and use the BINSniper pages to review item details. The BINSniper pages use fewer resources. This option is dependent on current eBay policies and may be removed in the future if those policies change.
Automatically remove items
Items are removed once they have been displayed for this many minutes. You can use this feature to remove items rather than double-clicking the icons.
Auto-connect
Controls whether BINSniper will connect to the server when the browser is opened.
Pause when the browser is idle
Idle mode disables BINSniper after a period of inactivity. Idle mode can be set from 30 to 180 minutes (3 hours). Clicking on items is considered activity. If you do not click an item within the selected time period, BINSniper will automatically pause. This maximum idle time prevents BINSniper from running overnight or for extended periods and wasting resources if you forget to turn it off.
Set the idle time to a value appropriate to your needs. Each time you click an item, the idle timer is reset. If you are using BINSniper interactively and viewing items regularly set it to 30 minutes. If you are using it in the background and only expect occasional results, set it to a higher value (up to 3 hours) to prevent it from timing out too often.
Default Country
This is the eBay site where you will buy items. Items from any eBay site can be purchased on any other site. Rather than logging into multiple sites, BINSniper sends you to one to buy. This country is also used as the default country for new searches. Each search has its own country which selects on which site the items are located/listed.
Default Zip/Postal Code
The value set here will be used on the Filters screen. It can be applied to filters by clicking the Dft button in the filter edit screen. You should set this value if you want to search for local pickup items. Include all zip codes within your desired area. You can also used wildcards. e.g. 902* includes all zip codes from 90200-90299.
Show items without a postal/zip code when filtering by Zip
Some items are listed without a postal code, with just the country code. Use this option to include these items in postal code searches.
Show Firefox alert notifications
System notifications are popup message boxes that appear outside Firefox on the desktop. They are useful when Firefox is minimized or in the background.
Flash Taskbar…
Flash the taskbar or other areas of the screen depending on your platform when the browser is minimized or in the background.
Open a new tab…
Brings up a new tab for each new item found. This option should only be used when you configure searches that do not return large numbers of results. This option should only be used when you are working interactively with BINSniper to monitor eBay. There’s no point to opening tabs if you aren’t there to read them.
Force each new tab to the front
This option switches to new tabs when they are opened. This can interfere with your ability to view or buy items as new items arrive. Uncheck the box to open tabs in the background (recommended).
Maximum number of tabs for eBay/Items
Set the limit for tabs to be auto-opened. This setting prevents BINSniper from opening hundreds of tabs when filters go awry. Set the number to a number that doesn’t slow down your system. If too many tabs are open, BINSniper will stop opening tabs for new items. The items will still appear in the list.
Any eBay or BINSniper item pages count toward this limit. If you have multiple windows one, all tabs count toward the limit. If you run multiple profile in separate instances, each instance keeps it’s own count.
You can manually open more tabs at any time by clicking items. Manually opened tabs count against the maximum limit. You should close eBay tabs as soon as you are done with them to allow new items to open and to conserve resources.
Play a sound file when new items are found. You can use the default (bloop) sound or select your own sound file. Short sounds are best.
If you are using BINSniper in another room while working on something else, you can use longer sounds to make sure they get your attention.
Alerts are limited to once every 30 seconds. This setting prevents sounds from playing in rapid succession and alert popups from filling the screen. When rapid alerts are suppressed, items continue to display normally in the item lists.
Global Seller Exclude List
A list of eBay seller names to exclude from ALL results. Use this to exclude problem sellers. Enter a list of comma separated seller IDs.
Global Keyword Exclude List
A list of keywords or phrases separated by commas. Any items matching any of the keywords, will be excluded. See the Filtering section for more details on this feature.
Import/Export
Use these options to backup, share, or move your settings between BINSniper systems. Export creates a backup file. Import allows you to add filters to your list, or replace your list. Only filters are included in the backup file, so you can share filters between users without altering the program settings.
Best Practices
Set up your computer
-
-
- Set the time clock to use network time servers (NTP) to sync time
- If you run BINSniper on a computer you are not actively using, disable power saving in your computer control panel and BIOS. Be sure to disable CPU and hard drive power down too.
-
Searches
-
-
- If you don’t need Auctions or BINs, set BINSniper to only load what you need.
- You should try to configure as few searches as possible. Your filters are processed in a round-robin fashion and more filters means less frequent updates. If you have 10 or more filters, you may start to notice a slowdown at times.
- Remember that searches are limited to specific product categories by the channel selection. If you need to monitor multiple channels, use the “All Channels” option.
- Try to configure searches that target items you want, and that actually exist on eBay. Unrealistic searches just waste resources and slow down your updates.
- Set a maximum price on searches to minimize unwanted items and unreasonable seller prices, but keep in mind best offers may allow you to purchase some items at prices lower than listed price.
- Use specific searches where they make sense. It is generally more efficient to combine very similar searches and make the purchase decision yourself than to try and build the purchase decision into your searches. Fewer searches mean faster results.
- Review the keyword syntax to reduce the number of filter where possible. While you can have hundreds of filters configured, consolidating filters is more efficient and easier to manage. Look to see if you can consolidate similar filters by using the boolean OR syntax.
- Setting a low Display auctions ending in X minutes or more value makes it easier to track auctions in busy categories.
- Use the global seller exclude list.
- We don’t recommend using the global keyword exclude list of negative keywords for excluding item conditions. For example, excluding “damage” would also exclude items where the seller put “no damage” in the title. Instead, use the filter settings for item condition whenever possible. Global keyword excludes should be your last choice.
-
Efficiency
We see some users that review thousands of items but only buy a handful. Other users review a handful of items and buy most of them. Let your filters do the work for you.
If you are looking at many items but not buying anything or buying very little, try to determine what sets the items you are buying apart from the rest. Then adjust your searches to find those items.
Tuning your searches for item condition and price are major time savers. If you have different price ranges for new and used items, create two filters and set the price ranges for each.
Where possible, use OR groups to combine filters. For example:
apple iphone
apple ipad
can be combined into: apple (iphone,ipad)
see the keywords section for more detail.
Active Categories
For active categories, the following are recommended:
-
-
- Make your searches as targeted as possible. This way you only see items you are ready to buy. Reviewing every item in a category is possible, but in most cases is not an efficient use of your time.
- If you want tabs to be opened, set the open a new tab for each… option in the Display tab. Each item will open separately and you can review the details on the BINSniper site before going to eBay. This flow is optimized for speed buying. The Buy button will take you to the eBay commit/buy screen.
- If you aren’t buying many auctions, set for BIN items only to get the best deals faster.
- Set the remove items time to a level that works for you and keeps your item list short but is long enough that you have time to review the items.
- If you are overwhelmed by new items, you probably have your search criteria set too wide. Adjust it for price, etc to minimize the number of unwanted items. Let BINSniper do the work for you.
-
Background Use
Set your searches as specific as possible to prevent false alerts
Multiple browsers
The open in a new window option for item alerts has been removed. Running BINSniper in multiple windows of the same browser will deactivate all but the most recent window. BINSniper is designed to be used in a single window with multiple tabs.
It is possible to run multiple copies of BINSniper on one computer, but you need to use different browsers or different profiles in the same browser. On one computer, it is generally more efficient to create new filters instead. If you have multiple computers available, it can be easier to manage things if you run BINSniper on two computers at once when you have a large number of filters.
Frequently Asked Questions FAQ – Troubleshooting
BINSniper doesn’t load any items
Make sure BINSniper is active. If it is paused, you won’t see any results.
You must have Firefox 57 or higher.
If no items are displayed by BINSniper, the first thing to check is that the BINSniper icon is displayed on your toolbar. The icon is a central control mechanism for BINSniper and should be placed on an active toolbar. View->Toolbars->Customize.
If items do not appear and the icon is visible, you may have a connectivity problem. Visit http://websocketstest.com/ to verify basic support connectivity. When the test completes, you should see green check marks in the Port 80, Port 443 and Port 8080 sections. If you do not, you will need to refer to your ISP for getting websockets access on port 843 to work. We cannot assist you with this.
If you are getting connected (green icon) but are unable to see any items or a connection error is displayed at the top of the BINSniper areas, you may have firewall issues. Make sure that your firewall software allows you to access port 843. Check your network connection.
If you only see Connecting… and no items appear, you may need to create a new Firefox profile or reset Firefox. Creating a new profile is a general cure-all for profile corruption.
https://support.mozilla.org/en-US/kb/profile-manager-create-and-remove-firefox-profiles
If you are using a 3G mobile device, try using 4G or WiFi instead. If you are on a 4G device, try WiFi. 3G and 4G providers may block some access. If your provider has a means for accessing the Internet without using their proxy, that may also help. Public WiFi hotspots may also restrict access.
If items were displayed when you first started BINSniper, before you configured filters, you probably have a conflict in your filter.
Make sure the proper channel is selected. The most common mistake is to select the wrong channel for the keywords you are using. e.g. you won’t find new smartphones in the antiques channel.
Another possible error is to filter on a category that is not in the channel you selected. If you get items when you remove the category number, but don’t see items when you add it back in, you probably have a conflict between the channel and the category. See the instructions above about filters and categories on how to determine categories and channels from the eBay pages.
Make sure that your search isn’t too narrow. Selecting settings that are too specific can cause very few items to be displayed. Normally you want to be as specific as possible while still seeing all the items of interest. Things to look out for are: conflicting keywords that eliminate all the items (e.g. ipad -apple), keywords in the global exclusion list that conflict with your filter keywords, or selection of keywords that conflict with item conditions such as keyword:new and condition:used.
BINSniper isn’t showing an item that is on the eBay site
BINSniper shows ONLY new listings. It doesn’t show everything on eBay, and it isn’t a general purpose search tool. You can search eBay using filters by clicking search buttons on the filter screen.
If listings aren’t loading, there may be a problem with the search, or just no new items to show.
Troubleshooting – Unable to connect – Failed to load resource: net::ERR_CERT_DATE_INVALID
This message appear in the browser error console. It indicates that your connection is not secure. This can occur if your clock is set to the wrong time or that SSL is blocked. Fixing this error can be as easy as restarting your browser or rebooting your computer.
How to disable BINSniper
BINSniper can be temporarily disabled by right clicking the icon and selecting Pause. BINSniper will also pause itself after a certain amount of time as set in the settings screen. BINSniper will also pause when no searches are configured in the searches list. When paused, BINSniper does not use any network resources and use minimal computer time.
The BINSniper add-on only runs when FireFox is running, so you can shut it down by closing FireFox. You can also disable BINSniper without uninstalling it by using the Disable option in the FireFox Add-ons list. To remove BINSNiper, uninstall it from the Firefox Add-ons list using the normal Firefox procedure.
How to prevent BINSniper from pausing when the computer is idle
You can keep BINSniper running for prolonged periods of time by setting the Idle Mode timeout. BINSniper continues to run when the browser is in the background or the screen is locked. This can be useful if you run BINSniper on a second computer or work near a system that you aren’t always actively using. Normally, you should allow BINSniper to go idle when you are away. If you always work interactively, set the idle timeout to 30 minutes. If you run BINSniper in the background or on a separate computer while doing other things, set a high idle timeout (up to 180 minutes). If the computer is idle for an extended period, BINSniper will pause itself.
Older items show in the list sometimes
BINSniper only shows a certain number of items received, but it records additional items. If you delete items from the list, older items may move up and appear at the bottom. Items are removed by age and by the maximum list size.
An item displayed was marked SOLD after I clicked on it
This can happen when another buyer beats you to the item. This is more likely to happen in high demand categories like mobile phones or cameras. Sold items may also appear on your screen until the next update cycle.
Results sometimes include items that don’t exactly match.
Searches for pickup items return results based on several factors that make the item pickup-able but may not be readily apparent in the listing.
Clicks land on the eBay home page instead of the item page.
There are occasional issues where eBay misroutes clicks and you end up on the home page. In some cases, this is a sporadic issue – sometimes clicks work, sometimes they don’t. This will continue to occur until eBay fixes the backend.
If all your clicks are ending up at the home page, it might be a cookie issue. eBay has long standing issues with their handling of cookies that prevent links from working in some browsers at some times and may even prevent login on the eBay site. If you see these errors, clearing your cookies should resolve the issue. You can use an add-on like Cookie Manager to delete only the eBay cookies.
When you delete the cookies, you will need to login into eBay again. Cookies are required to use eBay, so you should only delete your cookies when needed. Once you’ve logged back in, go to BINSniper and click on an item to verify that you can get to the item pages.
The debug log says items are being skipped, why?
Reset your computer clock if needed to eliminate the errors. If too many errors occur, it indicates a time clock issue and a warning message popup is displayed. The popup warning is only displayed once per session so it won’t interfere with normal use. You should verify your computer’s clock setting.
The Firefox error console shows “DEPRECATION WARNING”
Deprecation warning indicate features that are being changed in future versions of Firefox. You can ignore these messages.
The sidebar is loading items, but still shows ready to connect and the play/pause icons don’t work.
This will occur if you try to run BINSniper in multiple windows in the samee browser instance. Use a single window or start a second instance of Firefox under a different profile.
Reviews
Please post any suggestions, questions or comments. Your feedback is important. You can review this add-on on the Mozilla site too.
Privacy Policy
All settings are anonymous. The program does not require any personal information or passwords. Settings are transmitted from the add-on to the server for operational requirements of the add-on. These include filter search criteria, program settings, timestamps, and IP addresses. All settings may be sent to the server for developer review and product enhancement purposes. Our server collects anonymized stats to track searches, clicks and sales to optimize performance and determine what features are in demand. No effort is made to link this information to eBay accounts. Cookies are not used by the app, but settings are stored in local storage. Third party cookies are set by eBay when visiting their sites in the same manner as if you browsed using a link.
Trademarks
eBay, the eBay logos and “Buy-It-Now” are trademarks of eBay, Inc.
BINSniper® is a registered servicemark of Tech World, Inc.
Listing inclusion
In general, all eBay listings can appear in the results. We may exclude certain sellers or listings from the results for reasons such as excessive return rates or low feedback scores.
Terms of Service
The terms for this website and our software can be found here: Terms of Service Page
History
V 1.0 Jan 2009 BINSniper Add-on
v 4.0 August 2018 BINSniper Sidebar
Options removed in 4.0:
-
-
- Email and mobile messaging formats and the associated settings. Email modes are basically in conflict with the intent of BINSniper as an interactive buying tool. Many email-only users have been leeching resources from the system using it as a replacement for eBay messaging without contributing back via purchases. We expect this decision to increase performance for real buyers. We are considering moving email alerts into a separate application.
- Auctions ending soon are no longer tracked and the associated settings have been removed. New auctions with BIN are still included and BINSniper can now display Auctions without BIN that have the best offer option.
- Sorting by listing time (age) is no longer supported. An eBay change made some years ago caused certain items to be delayed in publishing. The age sort is no longer relevant because of this but we carried the feature forward for awhile. All items are now sorted by arrival, which is better aligned to BINSniper use. If eBay were to eliminate deferred item publishing, the arrival sort will seamlessly pick up these items.
- Auto-open of the sidebar is no longer permitted in Firefox. If the sidebar is closed, you will need to open it manually to use it. At startup, you will need to open the sidebar if you want to use it.
- Sound interval control to prevent rapid sound alerts is removed and now hard-coded to 30 seconds. Visual alerts are now handled the same way.
- The various color coding options have been removed. Items are now coded using four colors and priority icons. These icons are also numbered for friendly use by color blind users.
- The star icons have been removed. These were confusing to some users and their purpose was related to the difference between age and arrival sort which is no longer relevant.
- The show times option is removed. All items now show the time since they hit your browser.
- The font selector is removed. You may be able to use themes or addons to control the font. Font size is control via icons in the side bar.
-